EPILOG LASERというレーザーカッターは、Windows向けのドライバは提供していますが、Linux向けにはドライバを提供していません。
しかし、VisiCutというプログラムを使えば、Lunuxからでもジョブを送信できます。
とは言え、レーザーカッターのジョブを送れるようになるまで詰まる部分もあったので、メモを兼ねて共有します。
全体像
この流れで説明します。- 使ったもの
- VisiCutのレーザーカッターに関する設定
- VisiCutとInkscapeの連携設定
- IncscapeからVisiCutにデータを渡す
- VisiCutでレーザーカッターの出力設定とジョブの出力
- レーザーカッターで出力
使ったもの
これらのソフトウェアやハードウェアを利用しました。Ubuntu16.04
今回利用したLinuxOSです。
Download Ubuntu Desktop
VisiCut
レーザーカッターのジョブを出力するオープンソースのプログラムです。 下記のリンクからダウンロードして、インストールしてください。
2016/12/07現在、実行にはjava7以上が必要です。
Downloads Here you can download the latest versions of VisiCut
ubuntuの場合、devファイルをダブルクリックするとソフトウェアセンターが立ち上がるので、そこで「インストール」ボタンを押してください。
自分のubuntu16.10の場合、ソフトウェアセンターからのインストールではインストールが完了しませんでした。
ソフトウェアセンターには何も表示されませんでしたが、依存関係が解決されないのが原因でした。
自分の場合、ターミナルからupdateとupgradeを行うと満たされない依存を指摘されたので、「sudo apt-get install -f」で解決しました。
Inkscape
ベクター画像を編集できるプログラムです。
Inkscapeで描画した画像をVisiCutに渡します。
ubuntuであれば下記のコマンドでインストールできます。
sudo apt-get install inkscape
コマンドでダウンロード出来ない方は、下記のページからプログラムをダウンロード・インストールしてください。
Download | Inkscape
EPILOG LASER mini
VisiCutで作成したジョブを渡すレーザーカッターです。
詳しい操作方法は製品ページをご覧ください。
EPILOG LASER mini
VisiCutのレーザーカッターに関する設定
レーザーカッターの選択
利用するレーザーカッターを選択します。今回はEPILOG LASER miniを利用するため、そのシリーズ名である「Epilog Helix」を選択しました。
レーザーカッターとのネットワーク接続設定
レーザーカッターを選んだだけではVisiCutからジョブを遅れないので、ネットワーク経由で接続するための設定を行います。まず、レーザーカッターの設定画面を開きます。
ver1.7の場合、Edit -> Settings -> Manage Lasercutters.. を選択します。
ver1.7.9の場合、Options -> Lasercutters.. を選択します。
レーザーカッターの設定画面が出たらEpilog Helixをクリックして、その次に編集ボタンをクリックします。
レーザーカッターのIPアドレスを入力して、Saveをクリックします。
レーザーカッターとのネットワーク接続設定ができました。
VisiCutとInkscapeの連携設定
Inkscapeで作ったデータをVisiCutに渡すために、VisiCutでextensionのインストールを呼び出します。VisiCutのメニューから Extras -> Install Inkscape Extension.. を選択するとインストールが始まります。
インストールに成功すると、その旨のメッセージが出ます。
参考:
VisiCut manual
IncscapeからVisiCutにデータを渡す
Inkscapeでレーザーカッターで出力したいデータを選択します。Inkscapeで認識されるサイズがレーザーカッターに出力されるので、サイズを変えたい場合は変更します。
エクステンション -> Lasercut Path -> Add to VisiCut を選択します。
Open in Visicutを選択すると、既にVisiCutが開かれている場合、それを閉じて新しいファイルでデータを表示します。
編集中のデータが破棄されるリスクを考えると、Add to Visicutを選択するのが良いと思います。
成功すれば、VisiCutでデータが表示されます。
参考:
VisiCut manual
VisiCutでレーザーカッターの出力設定とジョブの出力
Material
出力対象物を選択します。今回は紙(Papier)を選びました。
Material Thikness
対象物の厚さを選択すると、レーザーの強さが変わります。厚みの選択肢を増やすことはできますが、後で行うLaser Settingで強さの設定ができるので、今回は0.0mmのまま先に進みます。
Mapping
彫刻か切断かを選択します。今回は彫刻したいので engrave everything を選択しました。
Position
選択中のオブジェクトの位置を設定できます。Previewの原点がレーザーカッターの原点になるので、出力したいオブジェクトは原点ベースで配置することをお勧めします。
左上を軸としてxとyの値を0にすると、原点に設置されます。
Laser Settings
レーザーの強さを設定します。ジョブの出力
レーザーカッターが起動していないとジョブを送っても消えてしまうので、レーザーカッターの電源が入っていることを確認します。File -> Execute Job を選ぶか「Ctrl + p」を入力するとジョブが送信されます。
Execute Jobが選べない場合は、Mappingが未選択になっている可能性があります。
dpiに関する警告が出ますが、良いように調整してくれるので「はい」を選択します。
成功すると下記のようなメッセージが出ます。
レーザーにジョブが来ているはずです。
レーザーカッターで出力
原点とフォーカスを調整して、レーザーカッターで出力します。原点調整:
- X/Y off
- Go
- 原点にしたい場所に手動でミラーを移動
- Set Home
- ホーム画面に戻りたい場合はReset
フォーカス調整:
- Focus
- フォーカス距離確認用の金属を設置
- 🔺と🔻ボタンでミラーの上下位置を変え、対象物に金属がギリギリ当たる位置にする
- OK
調整ができたら「Go」でジョブを実行します。
強さや速さによって仕上がりが変わるので、用途によって調整が必要そうです。
下の段は焼き抜いている部分が多いので、後ろが透けています。
余談
ちなみに、kicadのシルクや銅箔面のデータをSVGで出力して、Inkscapeで必要な部分だけ選択すれば、ハンダペーストのための簡易的なステンシルを作れます。Kicadでステンシル作成
自分はシルクのデザインを「engrave everything」の「power: 70, speed: 70, focus: 0」で焼き抜いて、ステンシルを作りました。
内容は以上です。
参考
VisiCut - a userfriendly tool for laser-cutting更新履歴
2017/01/13visicutのインストール方法を追加しました。
2017/01/15
visicut ver1.7の時の設定画面の開き方を追加しました。








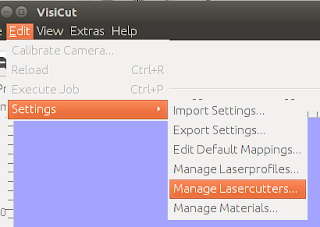

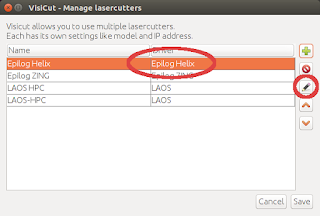
















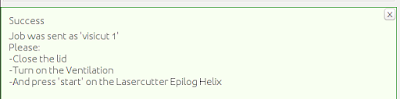




0 件のコメント :
コメントを投稿