背景
PCBgogoという基板メーカーから試しに使って記事を書いて欲しいと依頼を受けたので、利用してみました。発注方法と基板の仕上がりを共有します。
使ったもの
- インターネットに繋がるPC
- KiCad
- KiCadで作った基板データ
今回はesp32bbを利用しました。 - PayPalのアカウント
KiCadからPCBgogo向けに製造ファイルを出力
プラグインを利用する場合
自分が作っているgerber-to-orderというプラグインを使えば、必要なファイルを出力できます。PCB製造サービス向けのガーバーデータとzipを作るKiCadのプラグインを作ってみた
github.com/asukiaaa/gerber_to_order
PCBgogoの中の人に聞いた所、必要なレイヤーがあれば他の設定は問わないということだったので、上記のプラグインで出力される Default のzipを利用して注文できます。
生成されるzipファイルはプロジェクト名も入っているので、基板を数種類注文する場合は便利だと思います。
手動でファイルを準備する場合
手動での出力方法を説明します。PCBgogoで基板を注文するには、下記の画面でファイルを出力し、zipで固めてアップロードします。
- 製造ファイル出力画面: F.Cu, B.Cu, B.SilkS, F.Silks, B.Mask, F.Mask, Edge.Cuts
- ドリルファイル生成画面: Drill file
PCBgogoの中の人に聞いた所、上記のファイルがあれば出力形式は問わないようです。
まずは製造ファイル出力画面からファイルを出力します。
Pcbbew(フットプリント配置画面)でファイル -> プロットを選び、プロット画面を開きます。
製造ファイル出力画面が開くので、この順番でファイルを出力します。
- 出力ディレクトリを指定
今回はplotsにしました。
あとでzipで固める時に便利なので、何かしらのディレクトリ名を記述しておくことをお勧めします。 - F.Cu, B.Cu, B.SilkS, F.Silks, B.Mask, F.Mask, Edge.Cutsの7種類が含まれるレイヤーとしてチェックされていることを確認
- 製造ファイル出力ボタンを押します
出力ボタンを押すと出力メッセージにログが表示され、指定したディレクトリに出力されているかが分かります。
製造ファイル出力画面で必要なファイルは出せたので、今度はドリルファイルを出します。
製造ファイル出力画面の下にある「ドリルファイルを生成」ボタンを押します。
設定に指定は無いので、ドリルファイルを生成画面を開いたら「ドリルファイル生成」ボタンを押します。
生成ボタンを押したら、「製造ファイル出力」の時と同じように出力先のログが表示されます。
ファイルが出力できたら、ファイルを配置しているディレクトリをzipで圧縮してください。ファイルエクスプローラーでディレクトリを右クリックすれば、どのOSでも多分圧縮に関するメニューがあると思います。
作成したzipファイルを注文に利用します。
基板の大きさを測定
発注時に基板の大きさを入力する必要があるので、Pcbnewでの測定方法を紹介します。Pcbnewの右下にある距離を計測ボタンを押します。
クリックした場所から測定が始まり、もう一度クリックしたらそこで目盛りが固定されます。
横と縦の長さを計測し、あとで使うためにメモしておいてください。
今回注文する基板は60x60mmです。
PCBgogoに会員登録
会員登録して無くても基板の見積もりを取るのは可能ですが、ショッピングカートの閲覧や製造ファイルのアップロードはログインが必要なので、先に会員登録とログインを済ませておくことをお勧めします。下記のリンクから会員登録できます。
画面の左が会員登録で、右がログインメニューになっています。
https://www.pcbgogo.jp/member/login
メールが届くのでリンクをクリックしてアカウントを有効化し、ログインしてください。
製造条件の入力
発注する基板の情報を入力します。下記のページから入力を進めます。
https://www.pcbgogo.jp/pcb-fabrication-quote.html
今回はこの設定で基板を注文しました。
- 外形寸法: 60x60mm
追加料金無し
100cmx100cmまでは、最低料金で発注できるようです。 - 数量: 10
追加料金無し
5枚も選べますが、10枚以下は同じ料金になるようです。
初回試作などで破棄する可能性が高い場合などは、5枚を選ぶのが良いと思います。 - レジスト: 白
追加料金無し
レジストは「つや消し」と「無し」以外は、追加料金無しで選べるようです。 - 表面処理: 無鉛はんだ
追加料金 +$12
elecrowは+$2くらいで鉛フリー基板も作ってくれるため、それに比較すると高いです。
中の人に理由を聞くと、有鉛はんだに比べて手間がかかるため、それに見合う仕上がりになっているとのことでした。
設定を選んで見積もりを押すと、金額が表示されます。
配送先をJapan、配送方法をOCSにすると、無鉛基板代$17(有鉛基板なら$5)、送料$15、合計$32と見積もられました。
OCSは2-3日で$15からなので、他と比べて早くて安いと思います。
(下記のスクリーンショットは注文後の記事作成後に取得したため、予定到着日は無視してください。)
今回は表面実装用にマスク(はんだペーストを塗るための穴が空いた板)も欲しかったので、それも注文しました。
基板発注画面をスクロールすると下の方に「メタルマスク作成」のオプションがあるので、それを「あり」にするとメタルマスクの注文条件を入力できます。
今回はこの条件で注文しました。
- メタルマスク作成: あり
- メタルマスク種類: 枠無し
- 外形寸法 (mm) : 任意寸法 190x290mm
見積もりボタンを押していれば、それに反映されます。
メタルマスク代が$10となり、メタルマスクの分重くなるからか、送料も+$3の$18になり、合計$45となりました。
「カートに入れる」ボタンを押して次に進みます。
製造ファイルのアップロード
カートに入れるボタンを押すと、ログインしていればカート一覧でガーバーファイル(製造ファイル)のアップロード画面が出ます。(ログインしていない場合はログイン・新規登録画面が出ます。)
画面が出なかった場合は、カートに入っている商品一覧の「ガーバーファイルをアップロード」ボタンを押すと表示できます。
今回は基板とマスクを注文するため、2つの商品が登録された状態になりました。
(下記のスクリーンショットは基板が届いたあとの記事作成時に取得したものなので、注文番号や日付が一致してません。)
「ガーバーデータを入稿」ボタンを押し、KiCadから出力した製造ファイルをまとめたzipファイルを選びます。
選べたら確認ボタンを押します。
ファイルをアップロードしたら「ガーバーデータを入稿」ボタンが無くなり、データ確認中状態となります。
(基板の画像がアップロードしたガーバーデータのプレビューになるため、複数種類を注文する場合は判別が楽そうです。)
チェックが終わったら下記のようなメールが届きます。
データに問題があれば指摘されると思うので、修正してアップロードし直してください。
チェックが済んだらカートの商品のステータスが支払い待ちになるので、一覧左のチェックを全て選ぶか、全てをチェックを選び、「レジに進む」ボタンを押します。
必要事項を入力して発注
初回発注時は住所が登録されていないので、配送先の住所を入力します。
住所の登録ができたら、下記のように選択を進めて支払いに進みます。
paypalの支払いを終えると、発注完了画面が表示されます。
発送処理が済むと、OCSの番号を伝えるメールが届きます。
OCSのトラッキングページに番号を入力すると、配送状況を確認できます。
1月6日(水)16時頃 支払いを終えて発注
1月8日(金)9時 OCSトラッキング番号のお知らせメールを受信
1月13日(水) 佐川急便から受け取り(埼玉県越谷市)
縦横高さ約20x20x5cmのPCBgogoのロゴが印刷された箱で受け取りました。
メタルマスクにはzipファイルの名前、製造日、製造番号などが刻印されていました。
刻印があるため、マスク単体で転がっても、何に対するものだったか分かりやすくて良いです。
基板です。
10枚注文したので、それ通り10枚入っていました。
こちらの面は、かすれもずれも見当たらず、自分の目からすると完璧です。
しかし、こちらの面は一部がかすれており、全体的にずれていました。
USB TypeCのコネクタの左右の線を見ると、ずれているのが分かります。
Groveのコネクタの線が途切れています。
USB TypeCを実装すれば隠れるので問題ありませんが、製造番号がシルクに追加されています。
ドリルの穴や基板のパターンは、自分が見た限りでは期待通りに作られていました。
自分が普段使うelecrowと比較するとこうです。
利点
欠点
ということで、基板に製造番号が印刷されても問題なく、日本語のサイトを利用したい場合はPCBgogoを使って基板を作るのは1つの選択肢だと思います。
良かったら利用してみてくださいな。
プリント基板製造サービス | PCBgogo
住所の登録ができたら、下記のように選択を進めて支払いに進みます。
- 住所を選択
- 配送方法を選択
自分はOCSが速さと価格のバランスが良くて好きです。 - 決済方法を選択
自分はpaypalを利用しました。
銀行振込も選択としてありますが、それに関してはよく分かりません。 - クーポンがあるなら選択
登録時に割引クーポンが配らてていたので、今回はそれを使いました。 - 「支払い」ボタンを押して支払いに進む
paypalを選んだ場合は、paypalの支払い画面に進みます。
paypalの支払いを終えると、発注完了画面が表示されます。
待つ
進捗状況はマイページで確認できます。発送処理が済むと、OCSの番号を伝えるメールが届きます。
OCSのトラッキングページに番号を入力すると、配送状況を確認できます。
到着
今回は支払い日を除いて7日後に受け取り、到着までの流れはこうでした。1月6日(水)16時頃 支払いを終えて発注
1月8日(金)9時 OCSトラッキング番号のお知らせメールを受信
1月13日(水) 佐川急便から受け取り(埼玉県越谷市)
縦横高さ約20x20x5cmのPCBgogoのロゴが印刷された箱で受け取りました。
中身の確認
箱は凹んでましたが、梱包材で守られていたので基板やメタルマスクは無傷のようでした。メタルマスクにはzipファイルの名前、製造日、製造番号などが刻印されていました。
刻印があるため、マスク単体で転がっても、何に対するものだったか分かりやすくて良いです。
基板です。
10枚注文したので、それ通り10枚入っていました。
こちらの面は、かすれもずれも見当たらず、自分の目からすると完璧です。
しかし、こちらの面は一部がかすれており、全体的にずれていました。
USB TypeCのコネクタの左右の線を見ると、ずれているのが分かります。
Groveのコネクタの線が途切れています。
USB TypeCを実装すれば隠れるので問題ありませんが、製造番号がシルクに追加されています。
ドリルの穴や基板のパターンは、自分が見た限りでは期待通りに作られていました。
まとめ
PCBgogoに基板とメタルマスクを発注してみました。自分が普段使うelecrowと比較するとこうです。
利点
- webサイトとメールが日本語
日本語で表示されているので、英語が苦手という方も利用しやすいと思います。 - webサイトが整っている
elecrowはログインせずに基板を注文しようとすると注文ボタンを押したらデータが破棄される罠がありますが、PCBgogoはログインして無くてもデータを保持してくれる親切設計です。 - メタルマスクの刻印が親切
マスク単体で転がっていても、何用かが分かりやすいです。
欠点
- 鉛フリー基板の価格がelecrowの3倍くらいする
中の人によると、その分品質は良いはずということでした。 - paypalの利用料金がかかる
elecrowは無いです。 - 基板に製造番号が印字される
elecrowは無いです。
中の人によると製造の責任を追跡するために必要なことであり、目立たない位置に配置しているとのことでした。
また、製造番号無しで注文したい場合は、基板の情報を入力する際にその旨を記載すれば番号無しで製造してくれるとのことでした。
ということで、基板に製造番号が印刷されても問題なく、日本語のサイトを利用したい場合はPCBgogoを使って基板を作るのは1つの選択肢だと思います。
良かったら利用してみてくださいな。
プリント基板製造サービス | PCBgogo























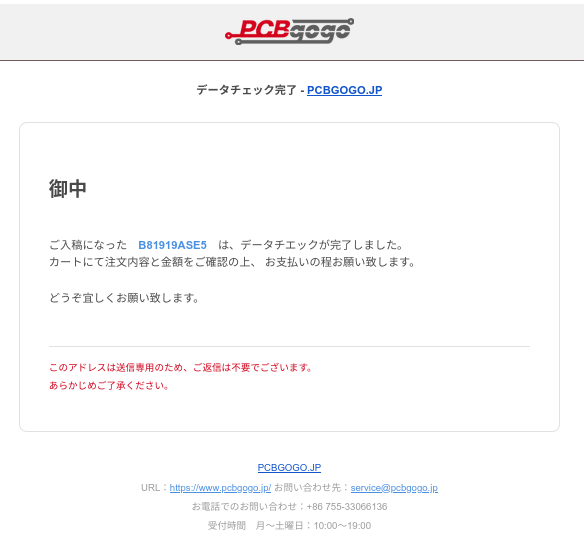
















0 件のコメント :
コメントを投稿