背景
PCBWayとは、プリント基板(PCB)の作成や電子部品の基板への実装を受け付けてくれるwebサイトです。自分がプリント基板を作るときはelecrowを良く使うのですが、PCBWayがキャンペーン中だったので、試しに注文してみました。
(似たような流れでFusionPCBも試してみました。)
注文の流れや、注意点を共有します。
使ったもの
- KiCad
- KiCadで設計した基板ファイル
Raspberry Piにキーボードのボタンを取り付けるための拡張基板(RaspiCherryMXKeysHat)のファイルを利用しました。 - ネットに繋がったPC
- クレジットカード + PayPalアカウント + 約2000円
KiCadから注文に必要なデータを出力
下記のページを参考にして、ガーバーデータ(基板の発注に必要な設計情報)を作成しました。Generate Gerber file from Kicad
上記のサイトとほぼ同じ内容を、日本語モードのKiCadのスクリーンショットと共に説明します。
KiCadのkicad_pcbファイルをダブルクリックして、pcbnew(基板設計)を開きます。
メニューからプロットを選択して、製造ファイル出力画面を開きます。
製造ファイル出力画面で次の操作を行います。
1. 出力ディレクトリをgerbersとします。(空でなければ。ディレクトリ名は何でも良いです。)
2. 含まれるレイヤーとしてF.Cu, B.Cu, F.Paste, B.Paste, F.SilkS, B.SilkS, F.Mask, B.Mask, Edge.Cutsの9項目をチェックします。
3. 「製造ファイル出力」をクリックして、ファイルを出力します。
次にドリルファイルを出力します。
製造ファイル出力画面の「ドリルファイルを生成」をクリックして、ドリルファイル生成画面を開きます。
ドリルファイル生成画面で次の操作を行います。
1.「先頭ゼロ省略」を選択します。
2. 「最小のヘッダー」を有効にします。
3. 「ドリルファイルを生成」をクリックしてファイルを出力します。
上記の操作を行うと、gerbersディレクトリに合計9個のファイルが出力されました。
(ドリルの状況によっては8個になるかもしれません。)
ガーバーデータを出力したら、gerversディレクトリをzip形式で圧縮します。
OSによってメニュー名は異なりますが、右クリックで表示されるメニューの中に圧縮に関する項目があると思うので、それを選択することで圧縮できます。
作成したgerbers.zipを注文時に利用します。
PCBWayに注文
PCBWayにPCBを注文します。会員登録
PCBWayの会員になっていない場合は、まず会員登録します。Join / Sign in - PCBWay
見積額を表示
会員登録・ログインできたら、基板発注画面を開きます。PCB Specification Selection
基板注文画面の「Surface Finish: 表面の仕上げ」で選択を求められる場合があります。
(ログインしてPCBを注文しようとすると、求められるようです。)
HASLとは、配線(銅の場合が多い)をはんだで覆う(蒸着する)仕上げのことです。(YouTubeで公開されているHASLの様子)
EINGとは、ニッケル配線を金で覆う仕上げのことです。
こちらのサイト(ENIG vs HASL : Different surface finish techniques)によると、EINGの方がHASLより、製造時の環境負荷の軽さ、基板の精度の良さ、基板への不可の低さなど、優れていることが多いとのことでした。
承認内容は「HASLがEINGになっても良い?」という、むしろそうして欲しい内容なので、YESを選択して問題ないと思います。
左上から、「Size (Single): 基板1つのサイズ」「Quantity: 数量」「Surface Finish: 表面仕上げ の質問」をそれぞれ入力し、「Calclate: 計算」を押すと、見積額が表示されます。
初期値での見積もり価格は$26でした。
注文番号の有無の設定
記事を書いている時点では、何も気にせずに注文すると、注文番号が基板に追加されます。注文番号を基板に印刷してほしくない場合は、注文画面の下の方にある「Other special request: その他の要求」に「Please don't print order number on PCB: 基板に注文番号を印刷しないでください。」など、注文番号が不要な旨を入力します。
このように要望すると、注文番号を基板に印刷しないでもらえるようです。
注文内容を変更(今回は色だけ)
今回はほぼ初期値で、色だけ白に変更してみました。色を白に変えると、必要日数は伸びますが、費用は変わらないようでした。
サイズや数量で価格は変わると思いますが、自分が注文画面で試したときの色と見積もり内容の関係は、このようになっていました。
| Color: 色 | Build time: 作成時間 | PCB Cost: 基板価格 |
|---|---|---|
| 緑 | 2-3日 | $5 |
| 赤、黄、青、白、黒、なし | 3-4日 | $5 |
| 紫、つや消し黒、つや消し緑 | 3-4日 | $38 |
配送方法を選択
配送方法として初期状態で選択されているDHLは$21で3-5日でした。自分はコストと費用のバランスが良さそうに思った$16で4-8日のFedEx IPを選択しました。
安く抑えたい場合は、$6で15-30日のE-packetや$5で25-40日のChina Postを選ぶと良さそうです。
ちなみに、配送方法は支払いの直前にも選択できます。
余談: 今回利用するPCBWayの対抗業者であるelecrowは、$15位で2-3日のOSH/ANAという運送手段を提供しています。
「安く抑えたいけど、早く欲しい」という場合の選択肢として、elecrowも把握しておくと良いかもしれません。
買い物かごに追加
プリント基板注文の項目を入力できたら「Add to Cart: 買い物かごに追加」を押します。買い物かごに追加を押した後は買い物かごの中身の一覧が表示されます。
ガーバーデータを提出
買い物かごに入っている商品として基板が表示されていますが、ガーバーデータを提出していなので、まだ会計には進めません。
「Add PCB File: PCBファイルを追加」を押して、ガーバーデータを提出します。
「Add PCB File: PCBファイルを追加」を押すとファイル添付用のメニューが表示されるので、「gerber files」を選択し、 「+ Add Gerber File」を押して、先ほど作成したgerbers.zipを添付します。
添付できたら、「Submit Order Now: 注文を提出」をクリックします。
添付画面の中央に「10min-1hours -> Complete Review」とあるので、このとき(木曜の20:00位)は1時間足らずで確認してくれるとのことでした。
ガーバーデータのzipを提出した後は、ファイルの内容が正しいか確認待ちの状態になります。
ファイルを提出して、10分位で承認されました。
承認されると会計に進めるようになるので、「Payment to checkout: 会計する」を押します。
住所・支払い情報入力
「Payment to checkout: 会計する」を押すと、住所や支払い方法の入力画面が表示されます。住所を入力します。
住所を登録できたら、配送方法と支払い方法を選びます。
今回はFedEx-IPとPayPalにしました。
クーポンを持っている場合は「Apply PCBWay Coupon: PWBWayのクーポンを適用」を有効にしてクーポンを割り当てます。
PayPalで支払う場合は手数料(今回の場合は$2)を請求されます。
この内容でよければ「Confirm & Pay: 確認して支払う」を押して、注文を確定します。
PayPalを選択した場合はPayPalの画面に進むので、支払いを行ってください。
支払いできたら注文完了です。
基板の到着を待ちます。
到着
2018.5.10(木)の20:00に注文したら、2018.05.16(水)の午前中に届きました。(住所は埼玉県越谷市です。)
FedExIPの国内配送はゆうパックとして扱われるようです。
袋の裏側です。
袋の中にはPCBWayの箱が入っていました。
中身の殆どは梱包材でした。
基板の全体像です。
注文時の選択通り、HASL方式で作られていました。
基板の仕上がりで気になった部分
シルクの薄さ
ほぼ設計通りの位置にシルクが印刷されているのは良かったのですが、ところどころ印刷されていない部分がありました。線が太ければ印刷されるかというと、そうでもないようです。
基板の裏側に配置した太めの文字も、一部が印刷されていませんでした。
印刷の薄さについて問い合わせたところ、「チェックしているのに、そういう状態になってしまったのはおかしい。希望されるなら作り直します。」と回答がありました。
今回はそれほど問題なかったので作り直しはしませんでしたが、仕上げに満足できない場合は問い合わせたり、そうなると困る場合は注文時の要望でその旨を伝えておくと良いかもしれません。
elecrowで注文した基板もシルクが1mm位ずれていることが時々あるので、仕上げに関してはelecrowもPCBWayも同じくらいの品質な印象を個人的に持ちました。
注文番号の印刷
注文時の注意として既に共有しましたが、何も要望せずに注文すると注文番号が基板に印刷されます。これについて問い合わせたところ、注文画面の下の方にある「Other special request: その他の要求」に「Please don't print order number on PCB: 基板に注文番号を印刷しないでください。」などと記述すれば、注文番号無しで作ってくれるとのことでした。
設計情報の共有
PCBWayに注文した基板の設計情報は、PCBWayのサイト内で共有できます。Shared Projects
共有したデータから基板を注文した人がいれば、基板価格の10%を報酬としてもらえるようです。
設計情報を共有するには、マイページから「Delivery: 配達」か「Completed: 完了」を選択してで注文情報を表示して、「Share/Sell」という青いボタンを押すと、共有のための登録画面に進めます。
表示する画像を選択したり、説明文を入力したり、関連情報のurlを登録したりできるようでした。
設計を公開しているプロジェクトで、満足する出来栄えの基板が作れたら、このサービスを利用すると、誰かが注文してくれて報酬が得られるかもしれません。
記事の共有
PCBWayは、サービスに関するブログなどの記事を登録すると$5から$100の報酬をもらえます。記事を登録するには、マイページから「Share Experience: 経験の共有」を選択して、「Submit the review link for auditing: 審査のためにリンクを登録する」を押して、urlを登録します。
このブログの記事も登録して、何回か基板を注文できる報酬をいただきました。
まとめ
PCBWayで基板を注文できました。elecrowと比較すると、個人的にこのような印象でした。
利点
- elecrowと同じくらいの早さで基板が届く。
今回の注文は6営業日で届きました。 - 過去の履歴が見やすかったり、データ共有機能があったり、マイページの機能が豊富。
最初は機能の多さに圧倒されましたが、雰囲気が分かったら、何となくで操作できました、 - 設計情報や記事の共有で利益を出せる可能性がある。
情報を公開する動機づけの一つになりそうです。
欠点
- シルクがところどころ欠けていた。
問い合わせて合意を得られれば、作り直してもらえるようでした。 - 何も気にせず注文すると、注文番号を印刷される。
注文時にコメントを書けば、注文番号を印刷せずに作ってくれるようです。 - それなりの配送速度を求めながら最小単位の注文をすると、elecrowより数ドル高くなる。
高くなった分の費用が、情報共有サービスの運営費になっているのかもしれません。
elecrowより価格は高めな印象でしたが、情報を共有すれば報酬をもらえる可能性があるため、設計情報を公開するプロジェクトでPCBWayを利用するのは、面白そうな気がしました。
共有する情報は以上です。































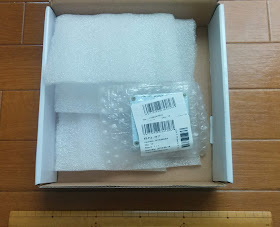






0 件のコメント :
コメントを投稿