背景
freeroutingとは、KiCadなどで作るプリント基板の配線をしてくれるプログラムです。フットプリントが込み入った基板の配線をfreeroutingで処理しようとすると、配線できない状態で無限ループ(あっちを直した後にこっちを直し、再びあっちを直し..(繰り返し))に陥ってしまうことがあります。
そのような場合は、フットプリントの配置を見直して再試行すると上手く行くことがありますが、よく見たらビア(穴)や他の線の位置を変えればフットプリントの配置を見直さなくても配線できる場合があります。
最後のひと押しを手動で行う方法が分かったので、備忘録を兼ねて共有します。
使ったもの
KiCadから出力したdsnファイル
KiCadとはプリント基板が作れるCADプログラムです。下記のリンクからダウンロードできます。
Download | KiCad IDE
KiCad5の場合は、PcbnewでFile -> Export -> Specctra DSN を選択すると、dsnを出力できます。
ちなみに、freeroutingが出力するsesファイルは、KiCad5の場合は File -> Import -> Specctra Session で取り込めます。
freerouting
PCBの配線をしてくれるプログラムです。https://github.com/freerouting/freerouting
KiCadから出力したdsnファイルをfreecadに取り込み、自動配線を行いました。
ubuntuの場合は、下記のようなコマンドで実行環境を整え、
sudo apt install git openjdk-8-jre mkdir ~/gitprojects cd ~/gitprojects git clone https://github.com/freerouting/freerouting.git
下記のコマンドで実行できます。
cd ~/gitprojects/freerouting/binaries java -jar FreeRouting.jar
使い方は、上記のコマンドを実行したら出てくる画面でdsnファイルを選択し、
dnsファイルをを選択したら出てくる画面でAutorouterボタンをクリックし、
Autorouter機能で自動配線が終わったら、File -> Esport Specctra Session Fileを選択してsesファイルを出力する
というのが、基本的な流れです。
後押し方法
freeroutingで自動配線機能を走らせていたら、下記の状態で無限ループに陥ってしまいました。しかし、配線を見てみるとビアの位置をずらせば接続できそうな位置関係です。
そんなときは、配線やビアを移動させて手動での接続を試みると、うまくいくことがあります。
手動で部品を移動するために、Dragをクリックしてドラッグモードになります。
移動させたい部品をドラッグ(マウスで左クリックをしたまま移動)します。
今回は信号線の空間を確保するために、ビアを上に移動しました。
空間が出来たら、今度はRouteをクリックして配線モードになります。
配線したい部分をクリックして、配線を始めます。
(緑色で印を付けた部分をクリックすると、下記の画像のような状態になります。)
配線中に右クリックすると、配線レイヤーを変更できます。
レイヤーを変更して接続対象の線(敗戦時に表示される白い線)に触れると、線を接続できます。
ということで、手動で配線できました。
配線できたらAutorouterボタンをクリックすると、freeroutingが配線を最適化してくれます。
まとめ
freeroutingのもうひと頑張りを手動で後押しできました。参考になれば嬉しいです。








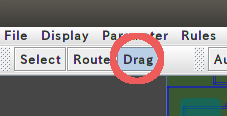






0 件のコメント :
コメントを投稿